こんにちわ、@damayaです。
今日は、前回の【Android 開発 for WindowsXP その2 〜eclipseの設定からエミュレーター起動まで〜】に続くその3をご説明いたします。
前々回は、こちら→【Android 開発 for WindowsXP その1 〜ダウンロードからインストールまで〜】
前々回は、こちら→【Android 開発 for WindowsXP その1 〜ダウンロードからインストールまで〜】
9−2.画面下からにょきっとメニューが表示され、「Settings」をクリック
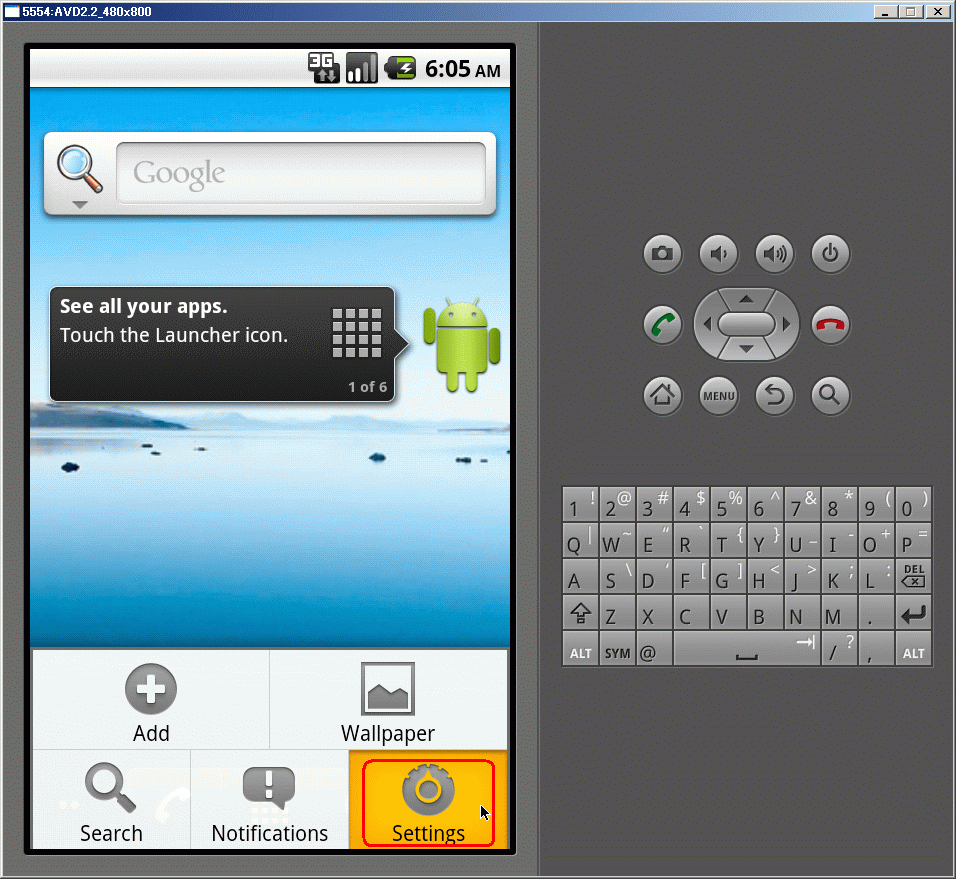
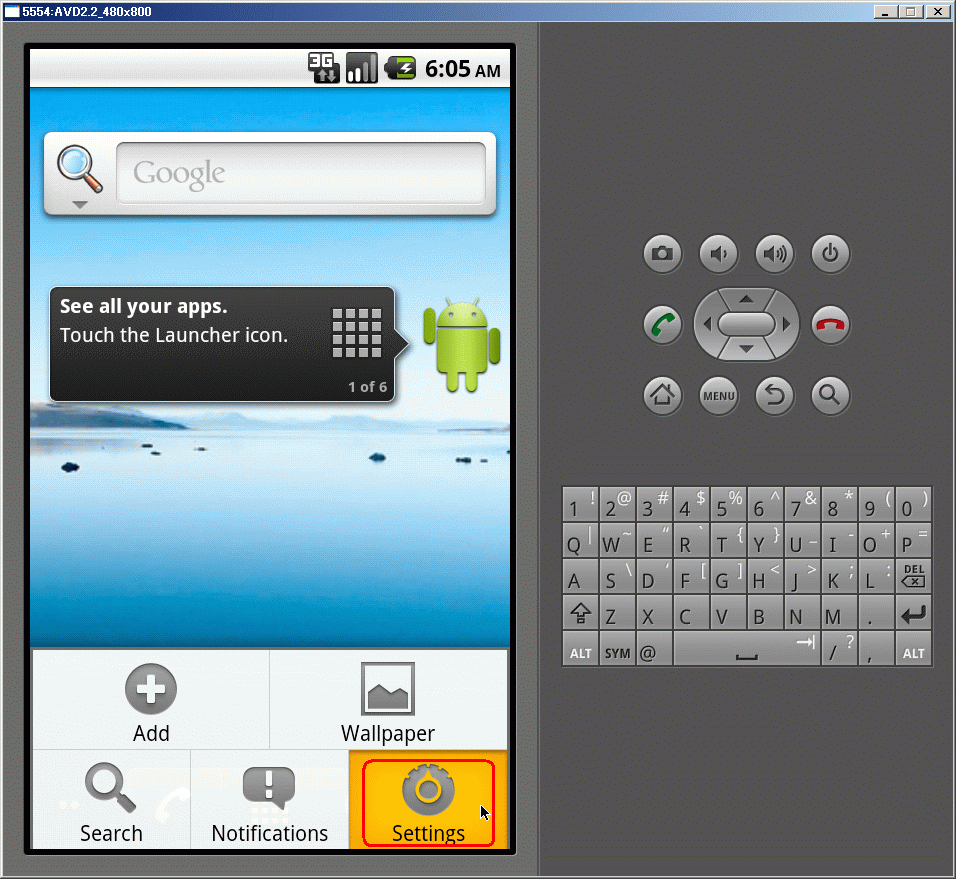
9−3.「Language & keyboard」をクリック
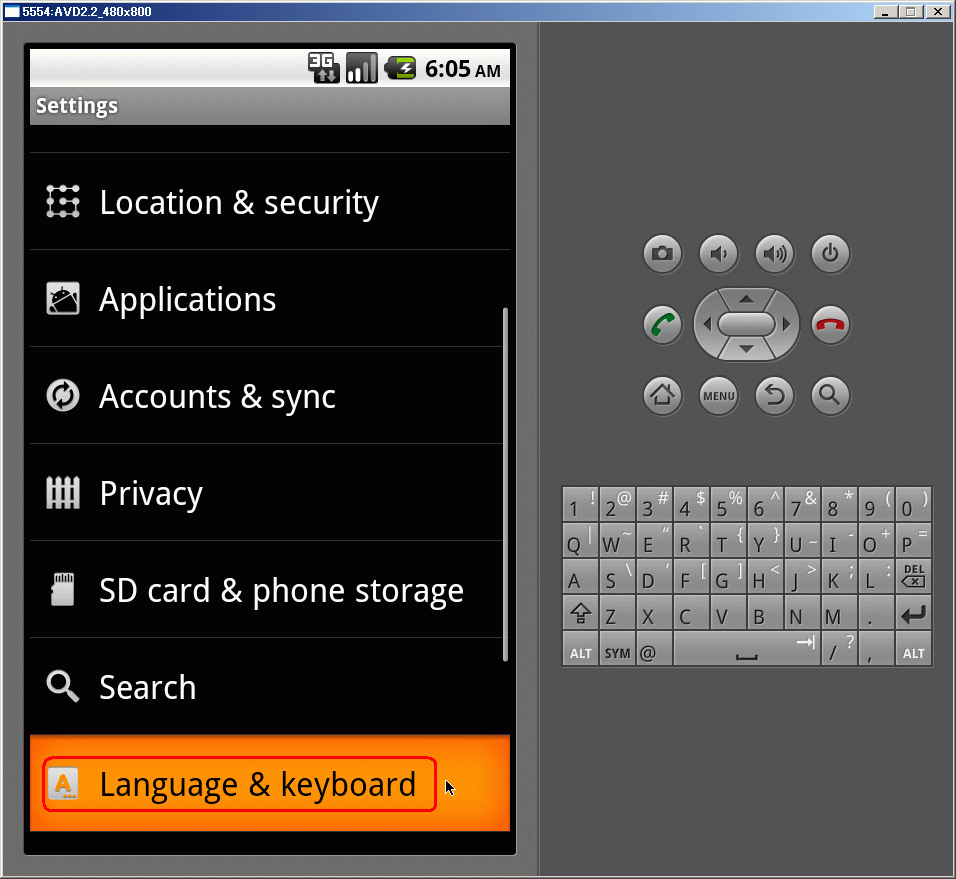
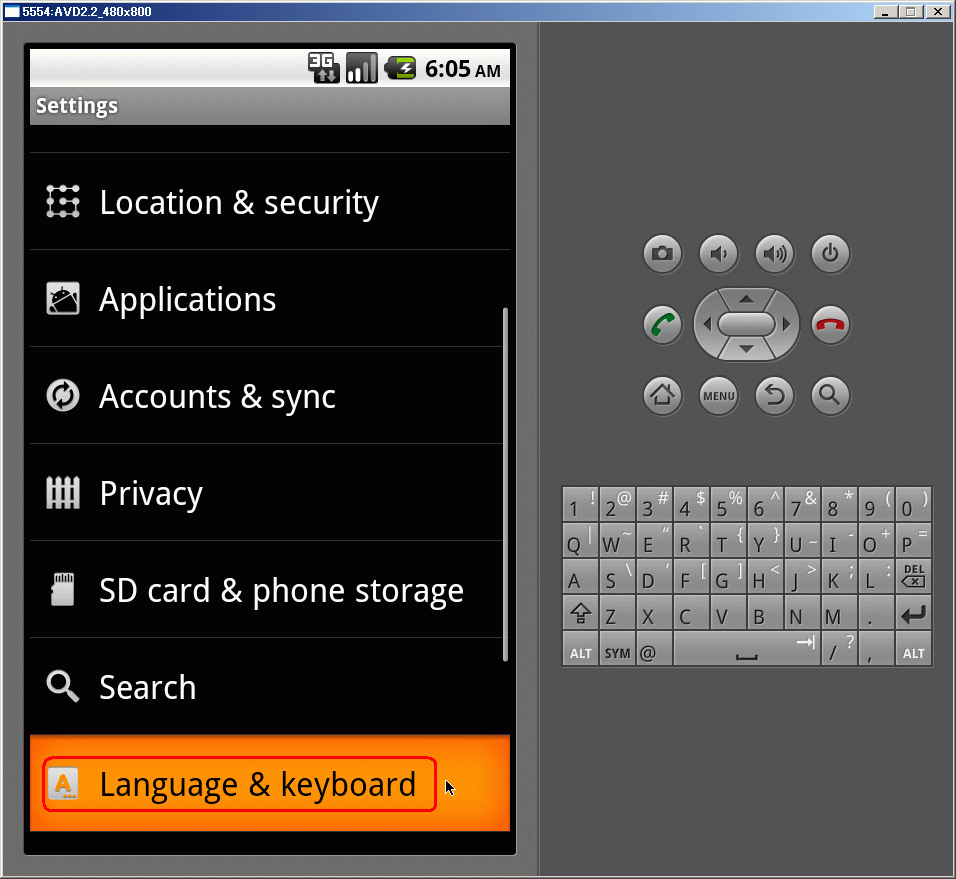
9−4.一番上の「Select language」をクリック
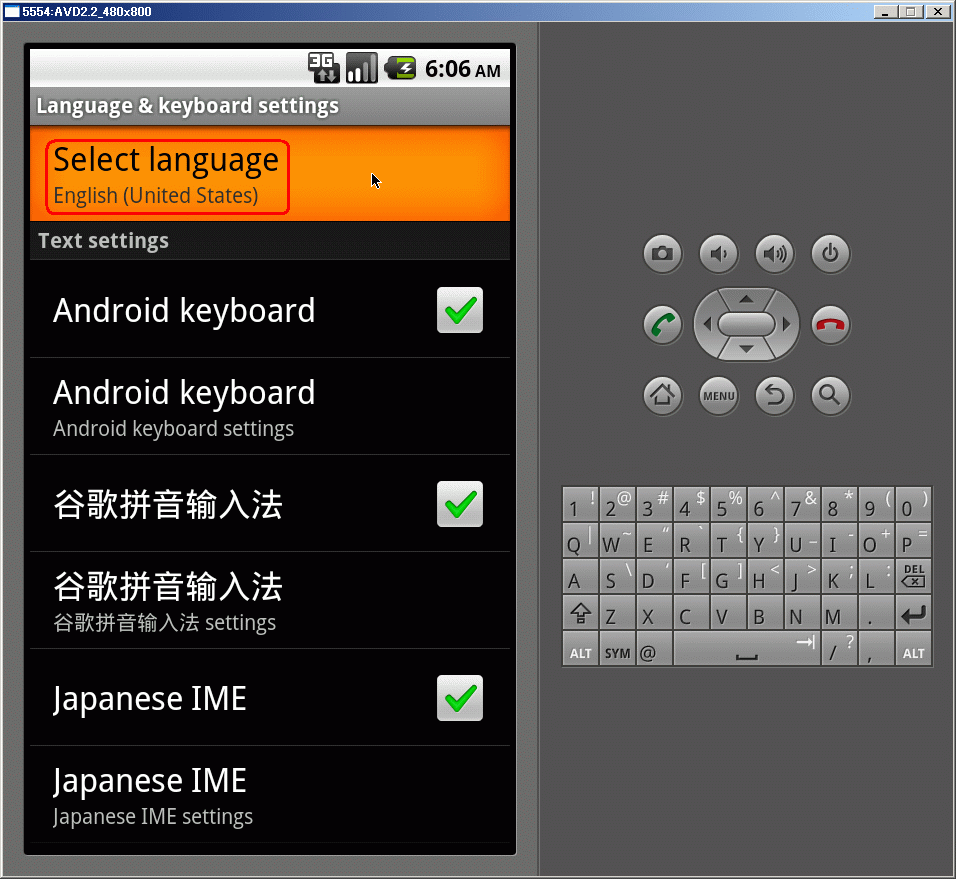
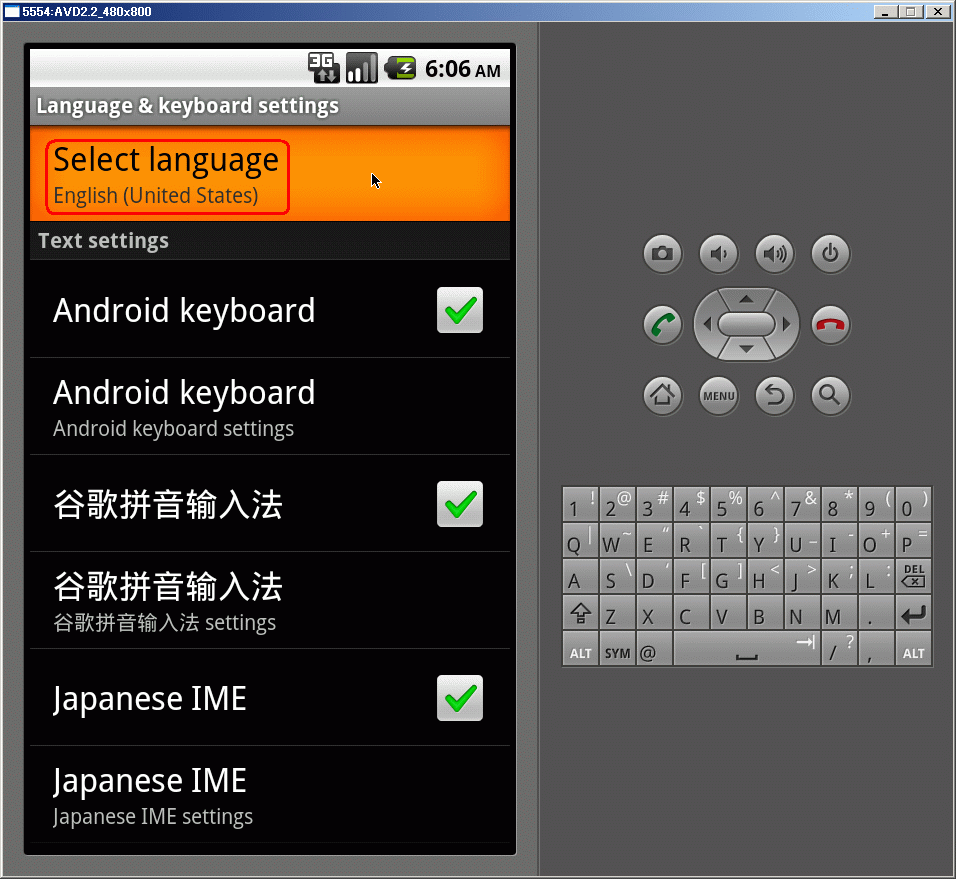
9−5.一番下の「日本語」をクリック
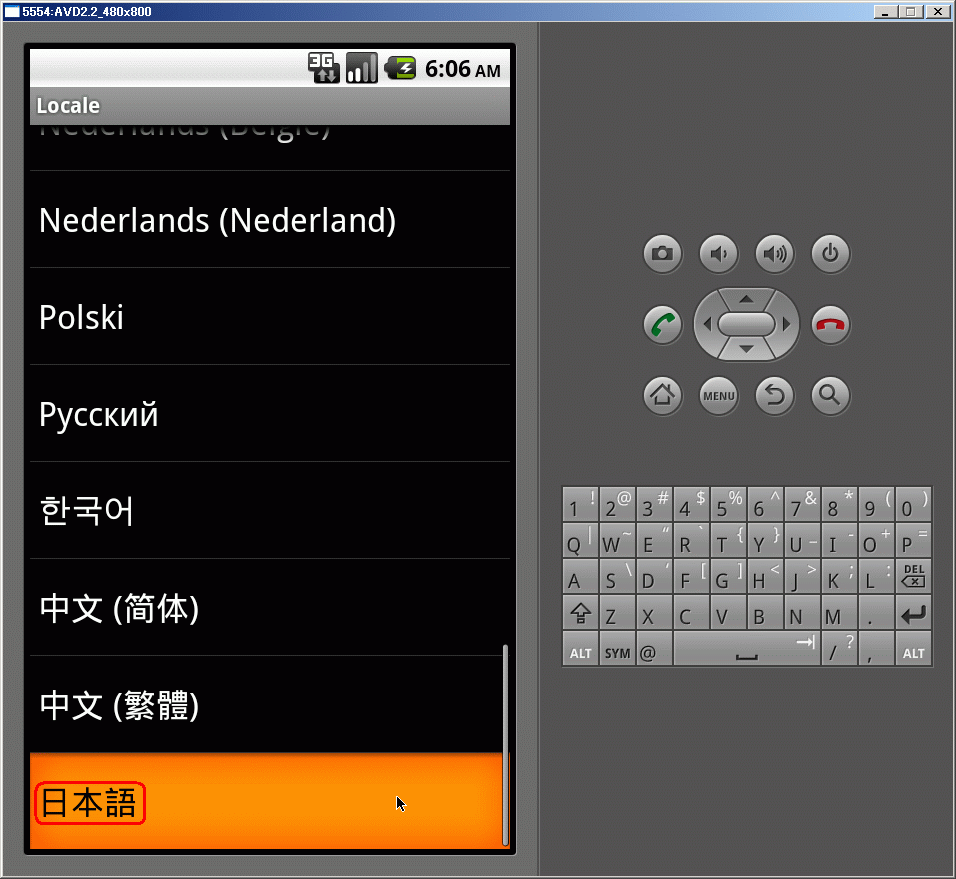
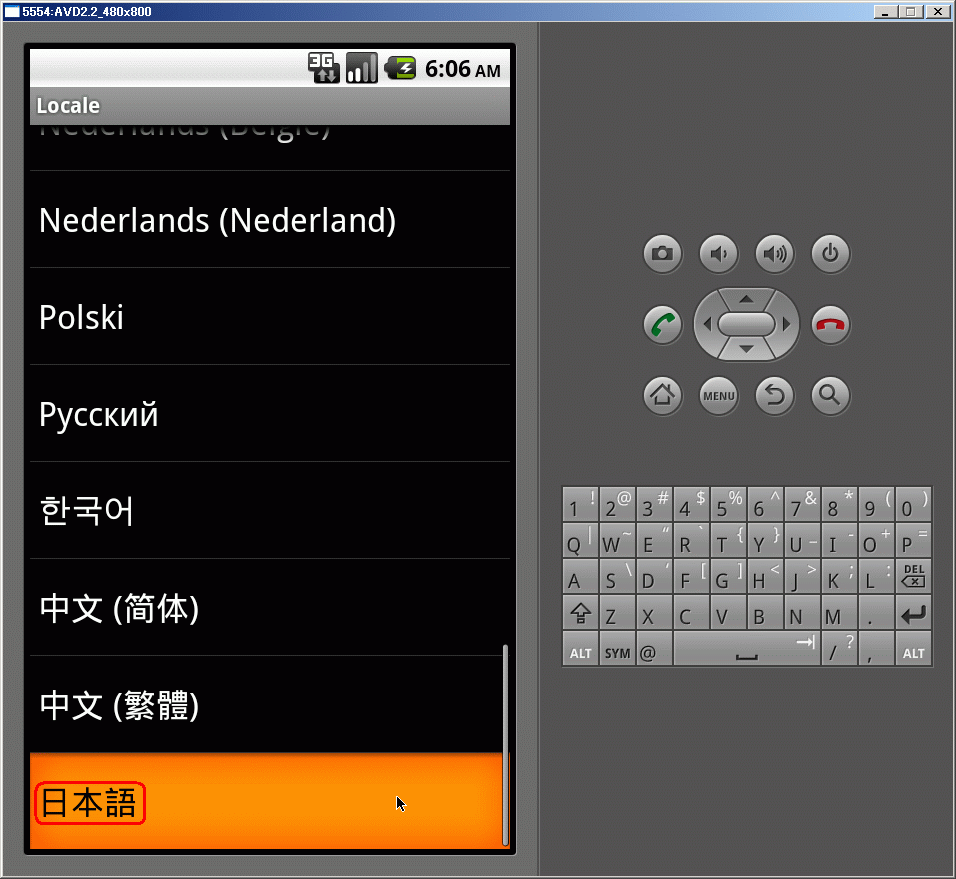
9−6.「戻る」ボタンをクリック
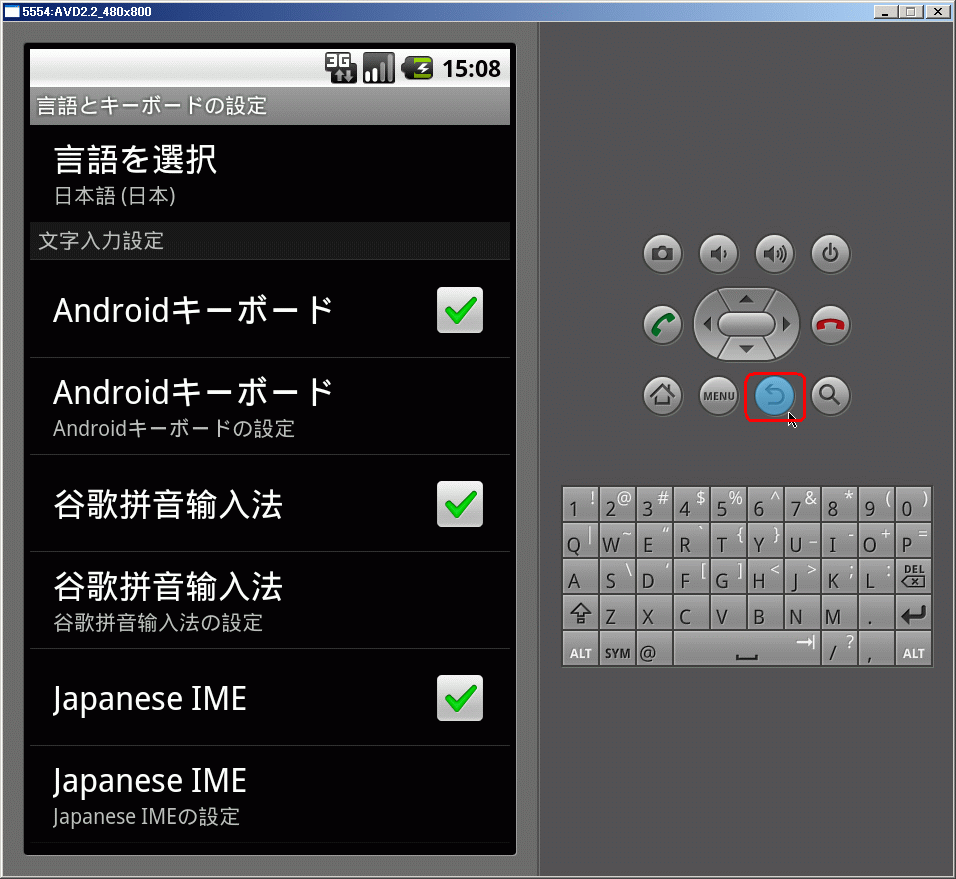
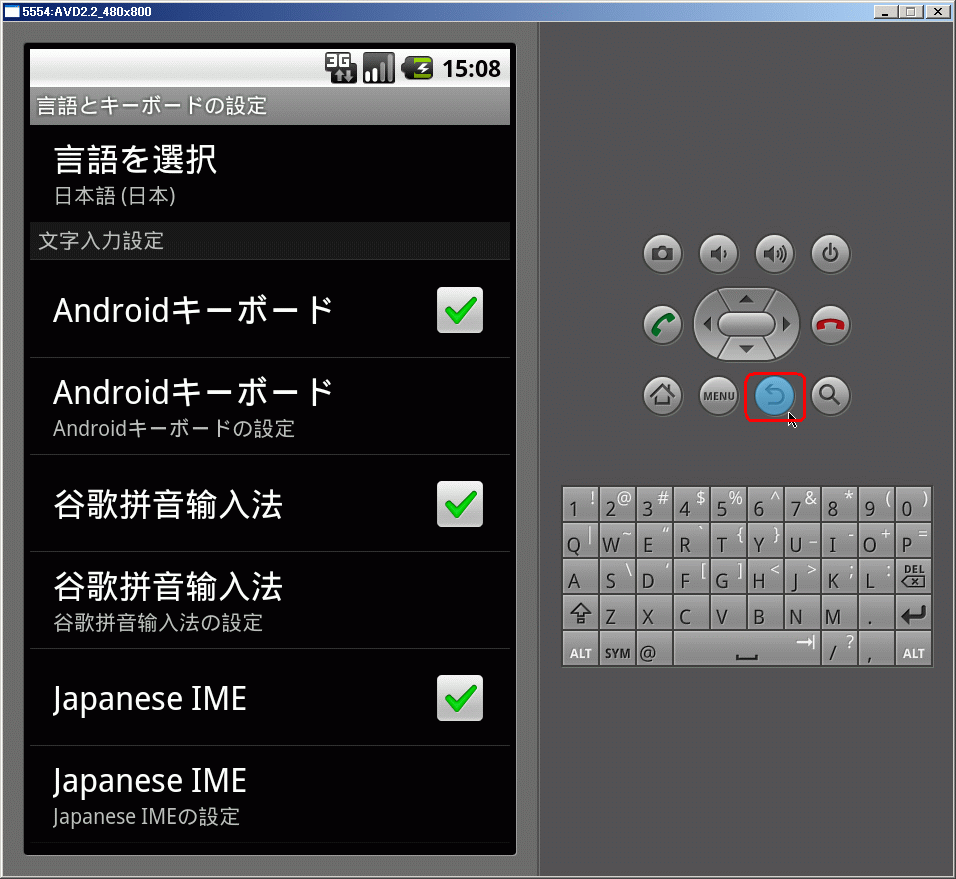
9−7.「日付と時刻」をクリック
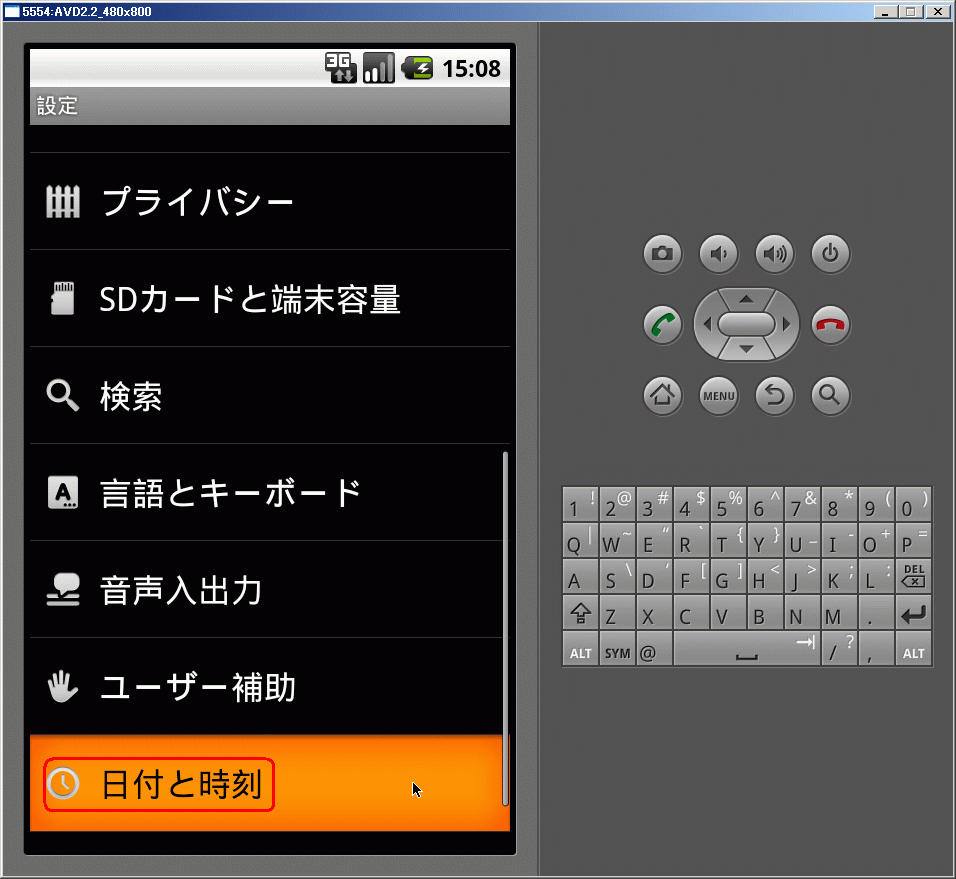
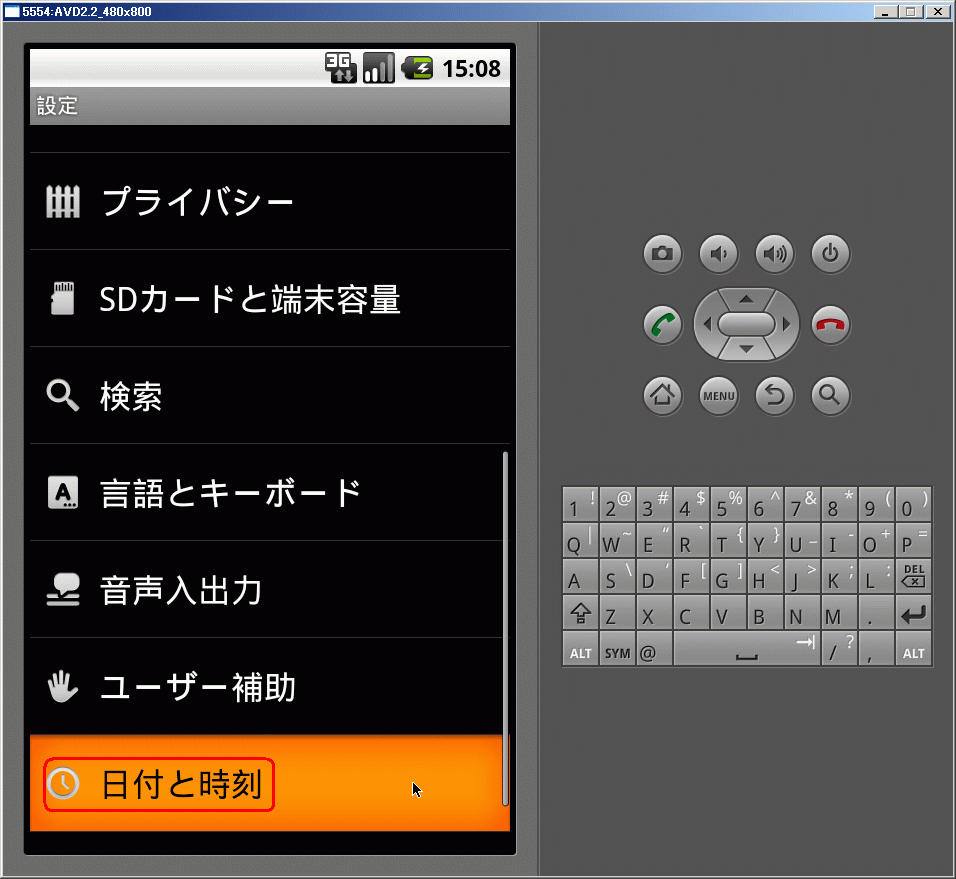
9−8.「自動」のチェックを外し、「タイムゾーンの選択」をクリック
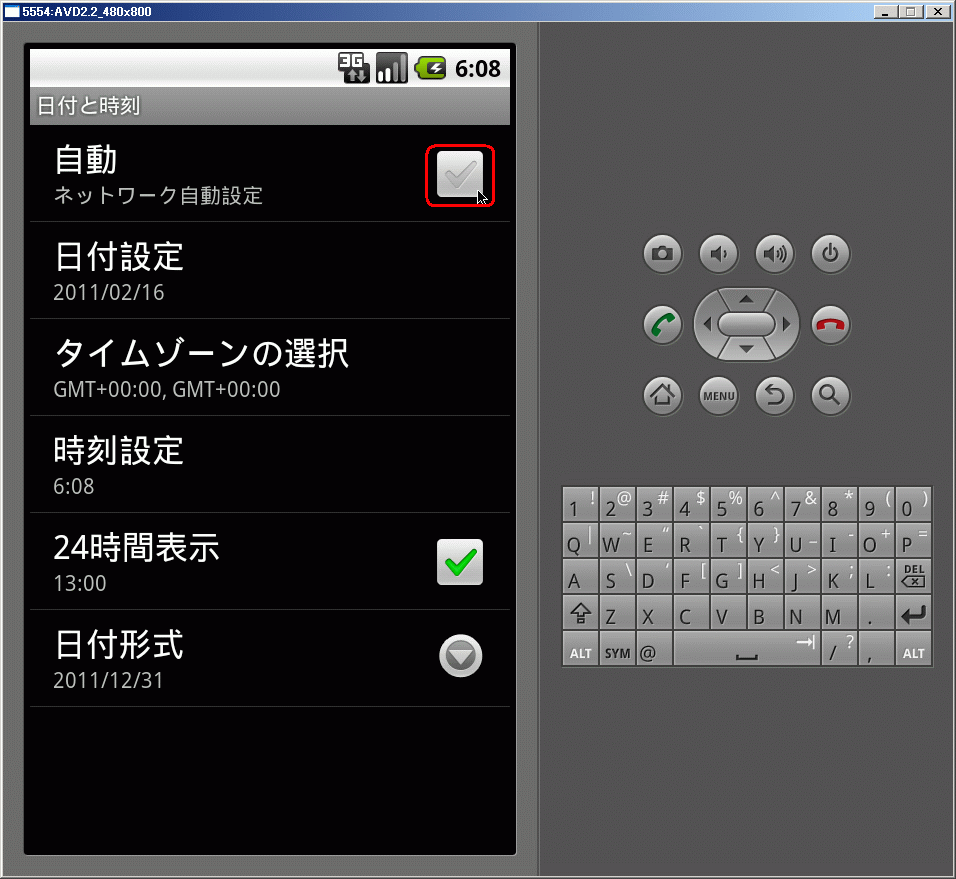
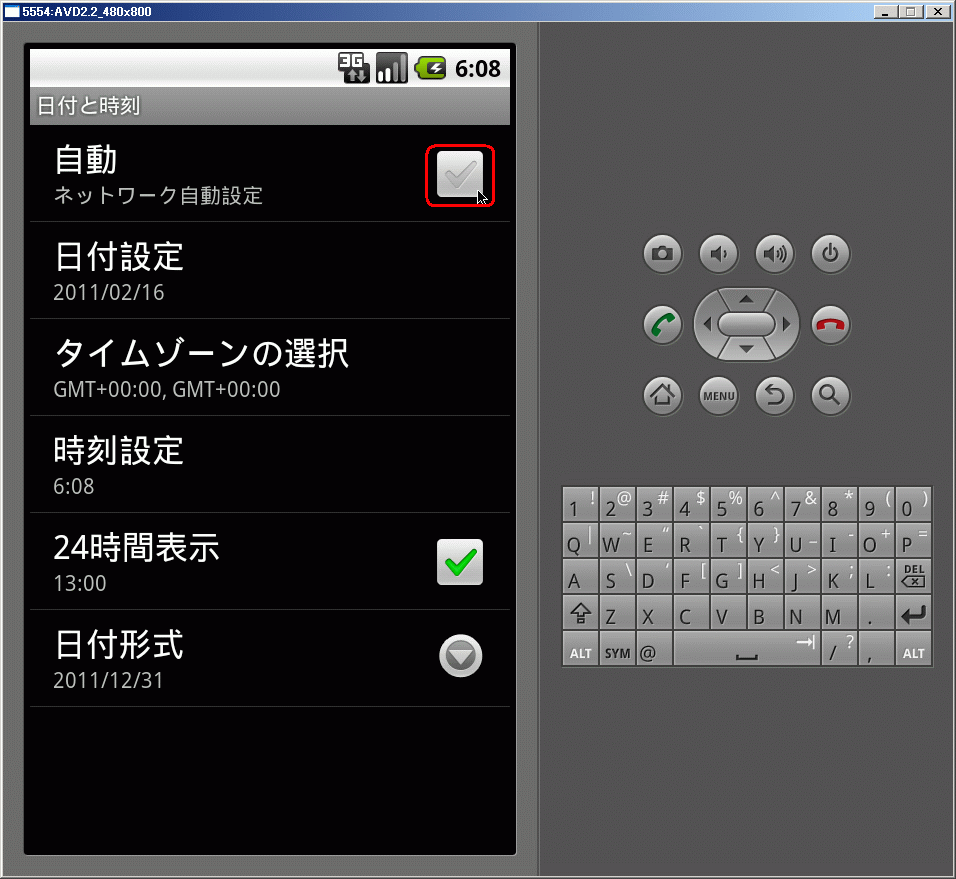
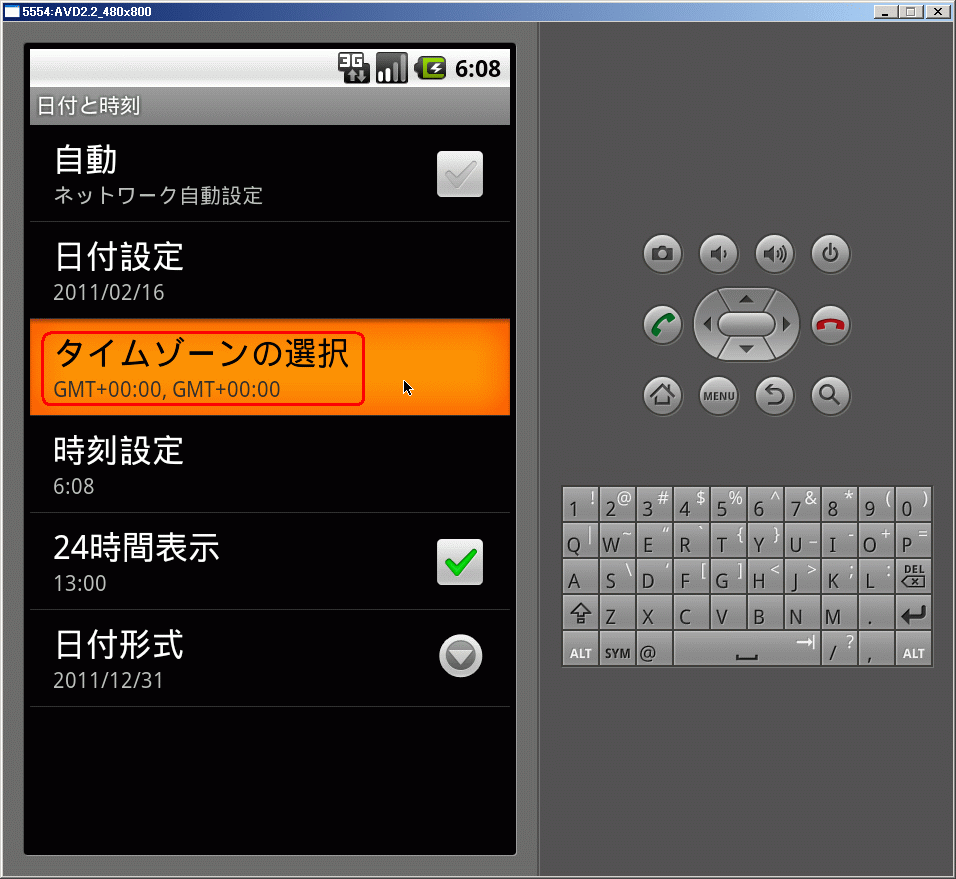
9−9.「日本標準時(東京)」をクリック
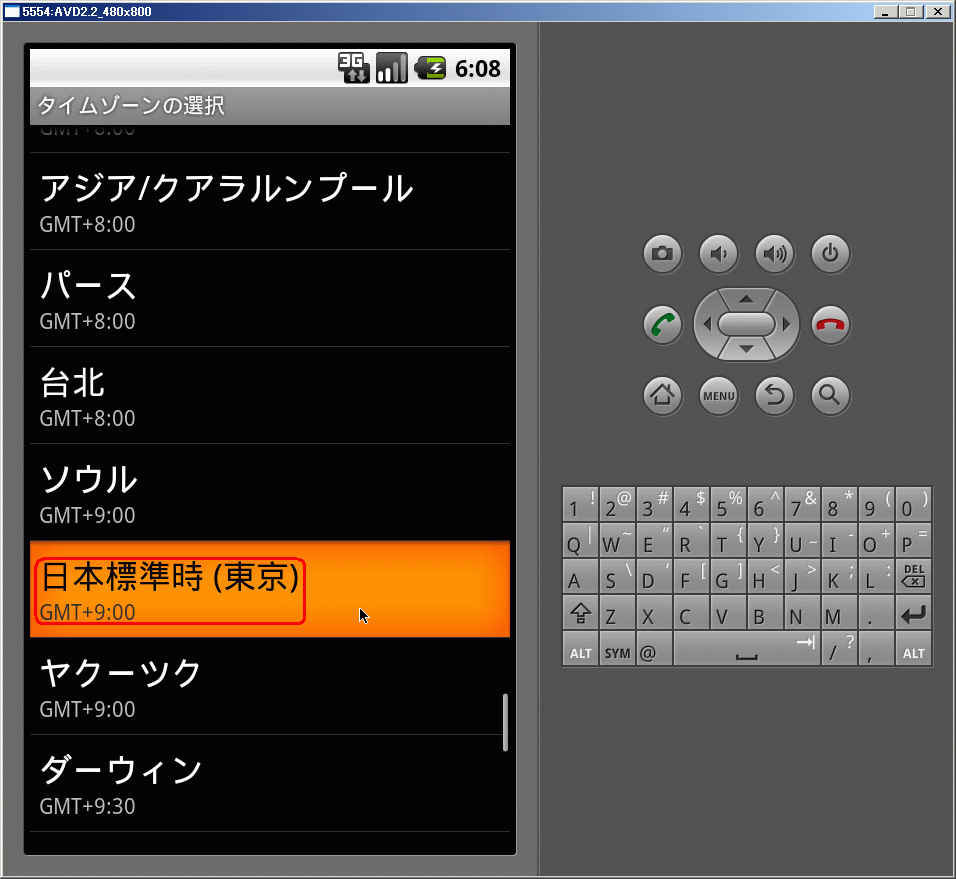
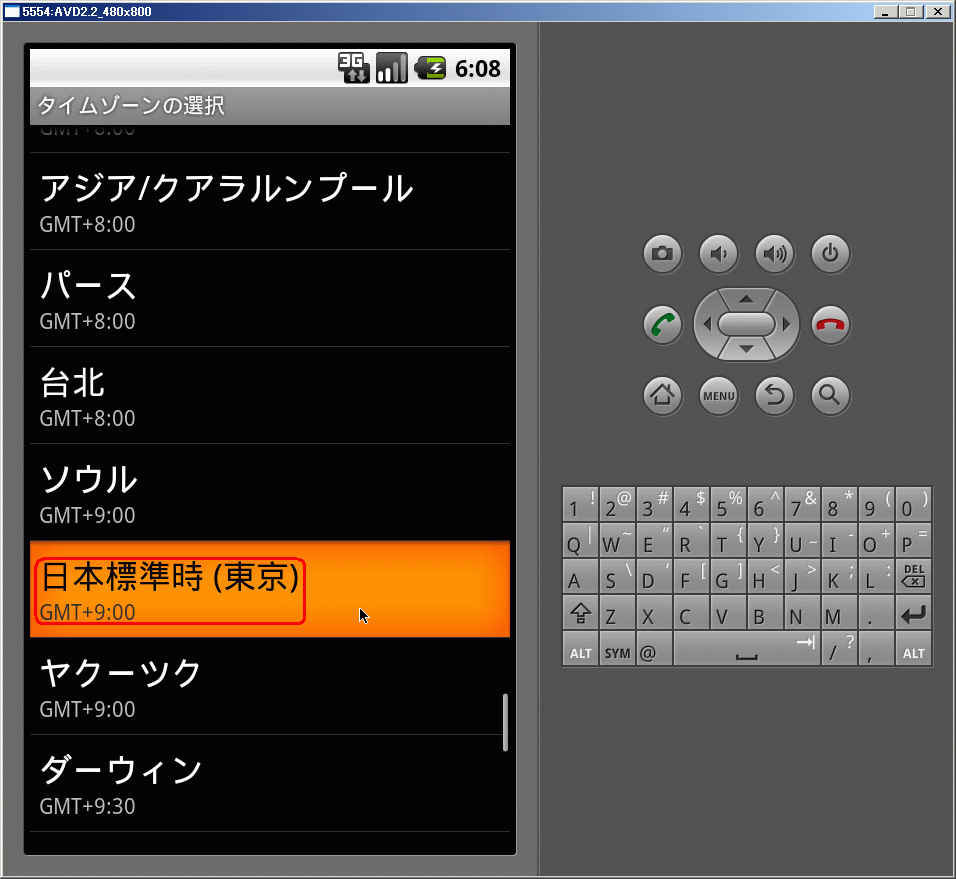
9−10.家の形した「Home」ボタンをクリック
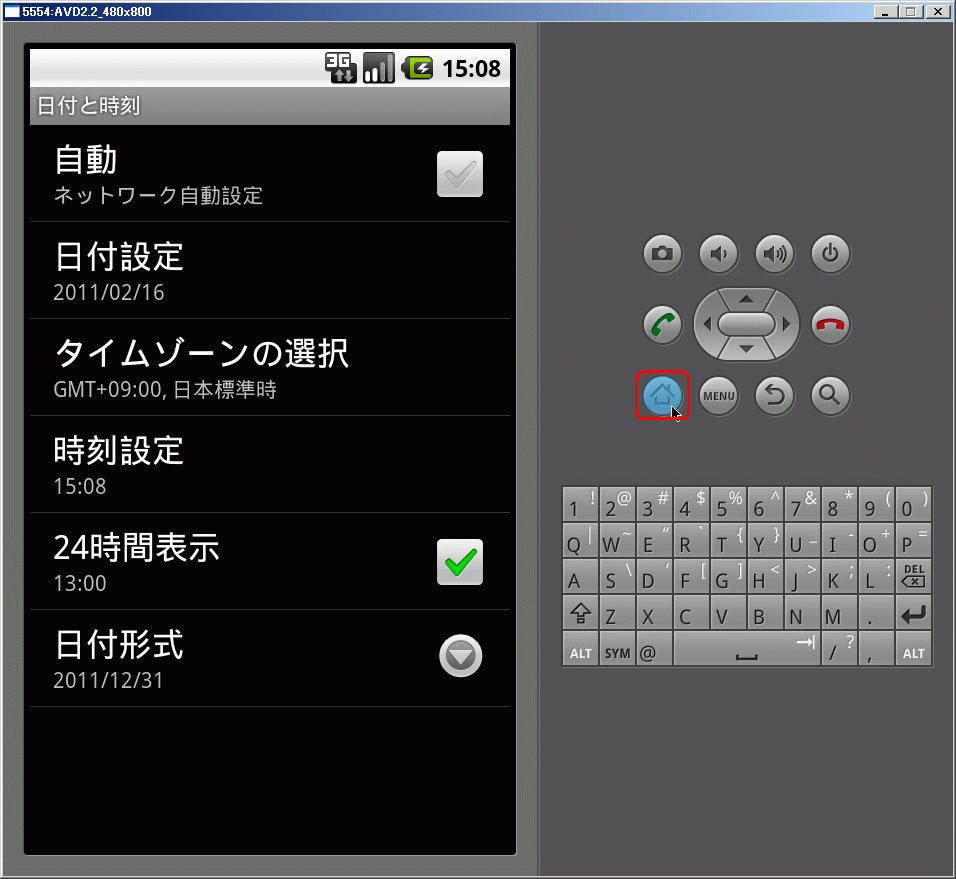
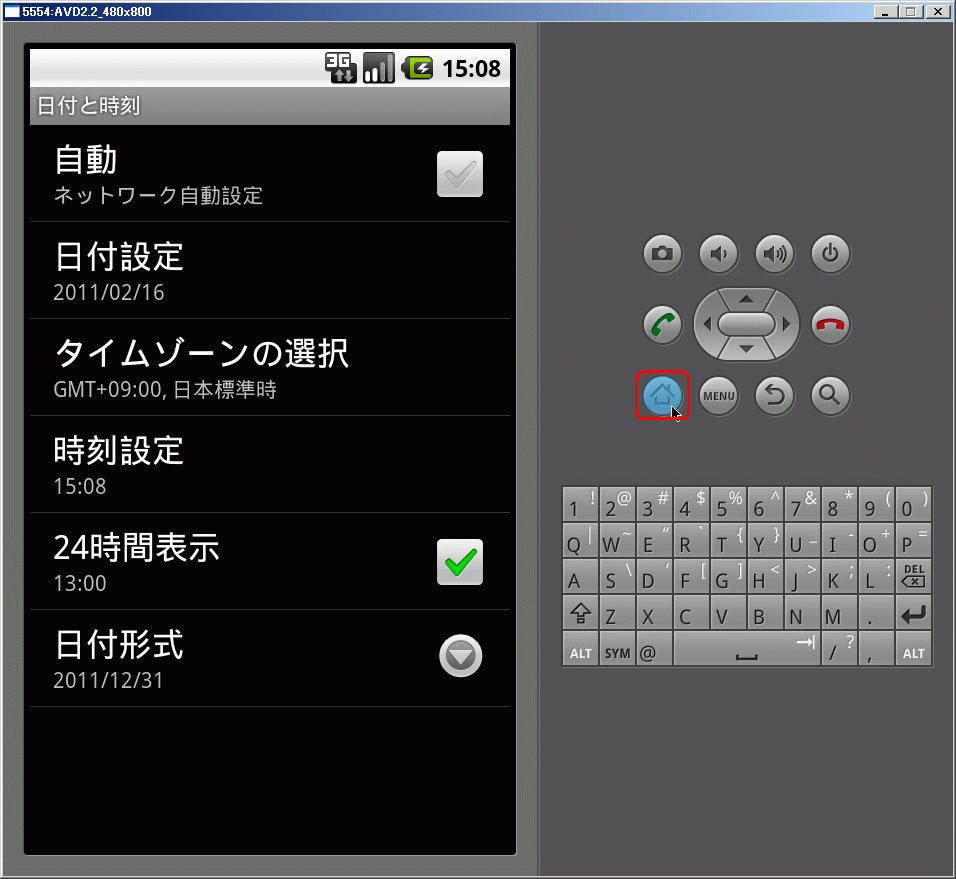
9−11.これでドロイド君も日本語で喋り、右上の時刻も現在時刻の表記になります
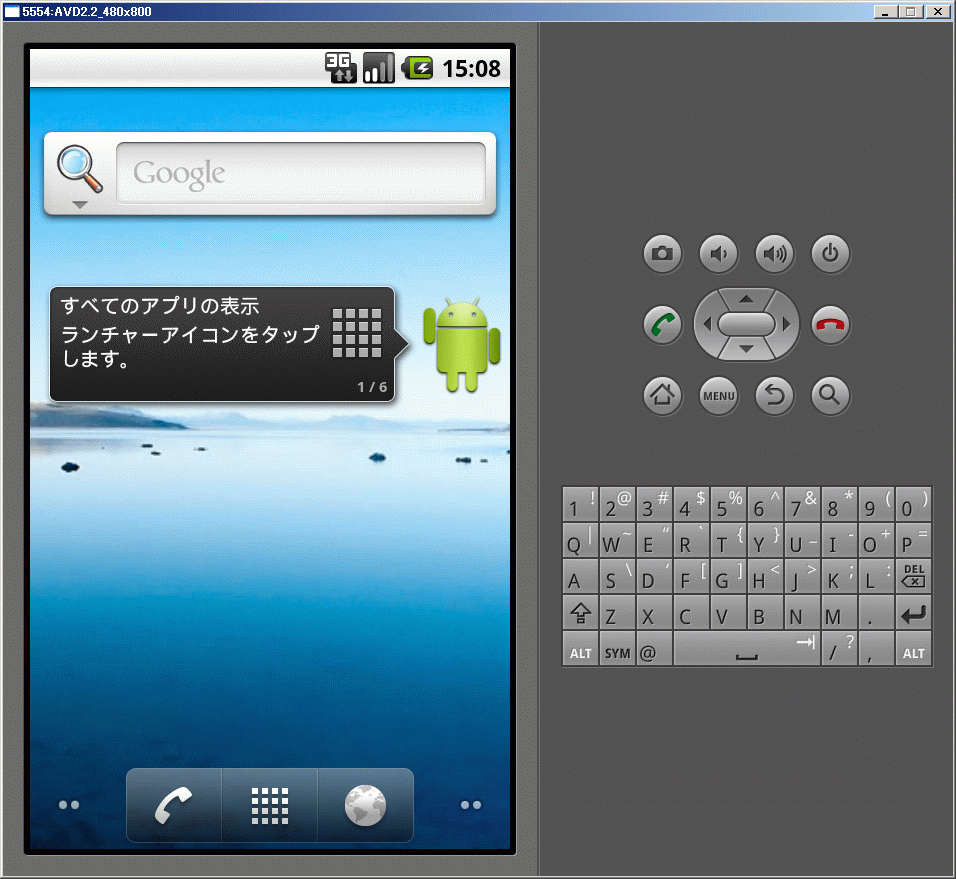
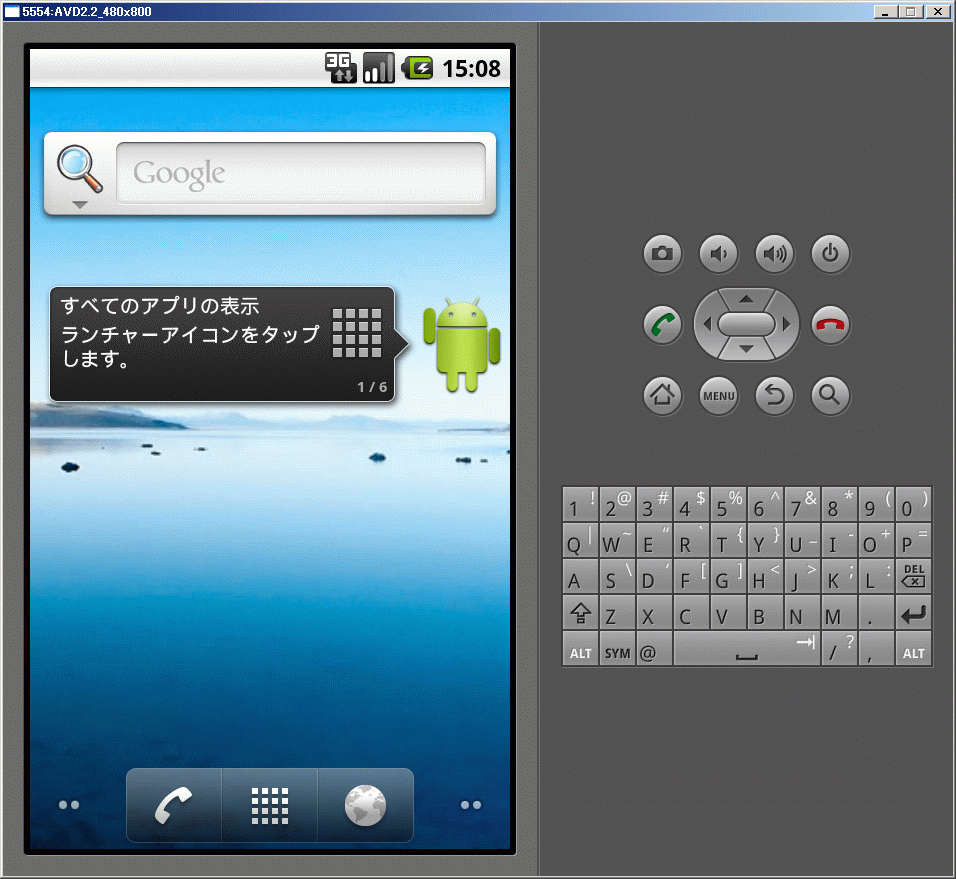
10−1.「ファイル(F)」の「新規(N)」の「Android プロジェクト」をクリック
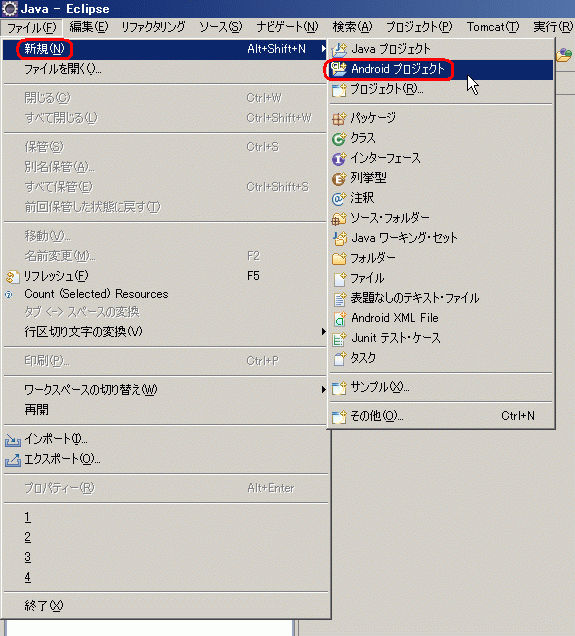
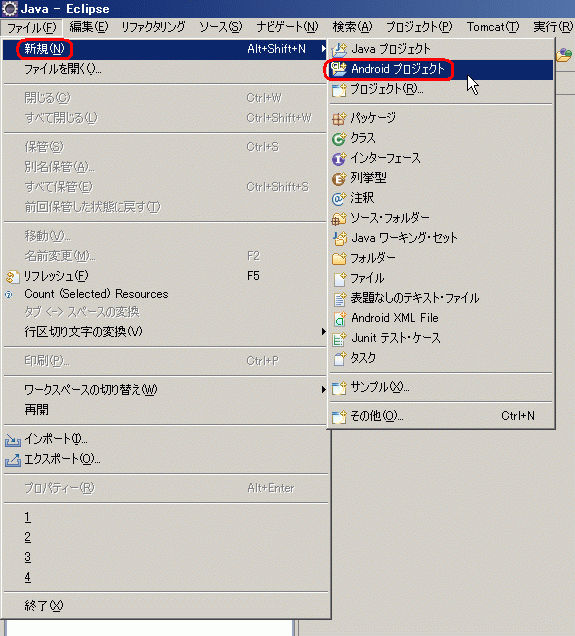
10−2.「プロジェクト名」に「JetBoy」と入力し、「外部ソースからプロジェクトを作成」にチェックし、「ロケーション」に「C:\Android\android-sdk-windows\samples\android-8\JetBoy」と入力し、
「Android 2.2」にチェックし、「完了(F)」をクリック
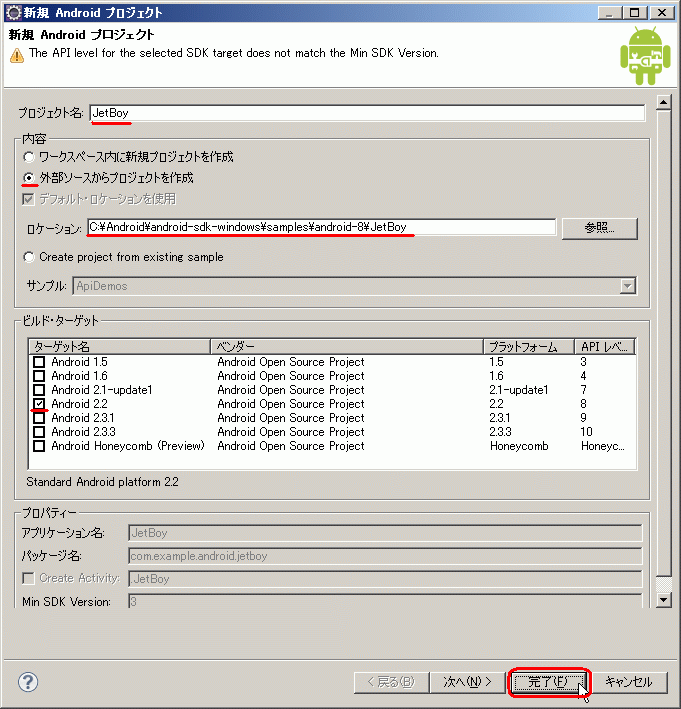
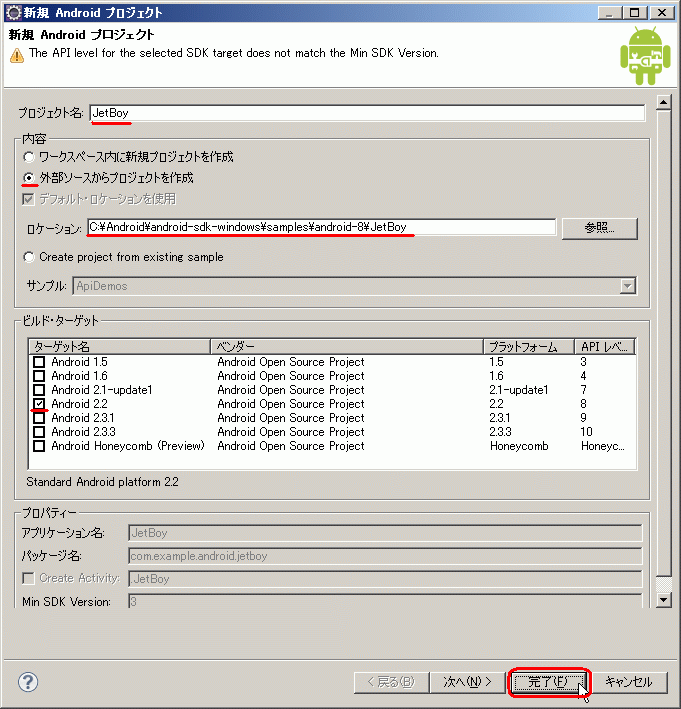
10−3.「JetBoy」をツリー展開し、「src」をツリー展開し、「com.example.android.jetboy」をツリー展開し、「JetBoy.java」をダブルクリックし、かぶと虫の右側にある丸い緑の中に再生ボタンのような「実行」ボタンをクリック
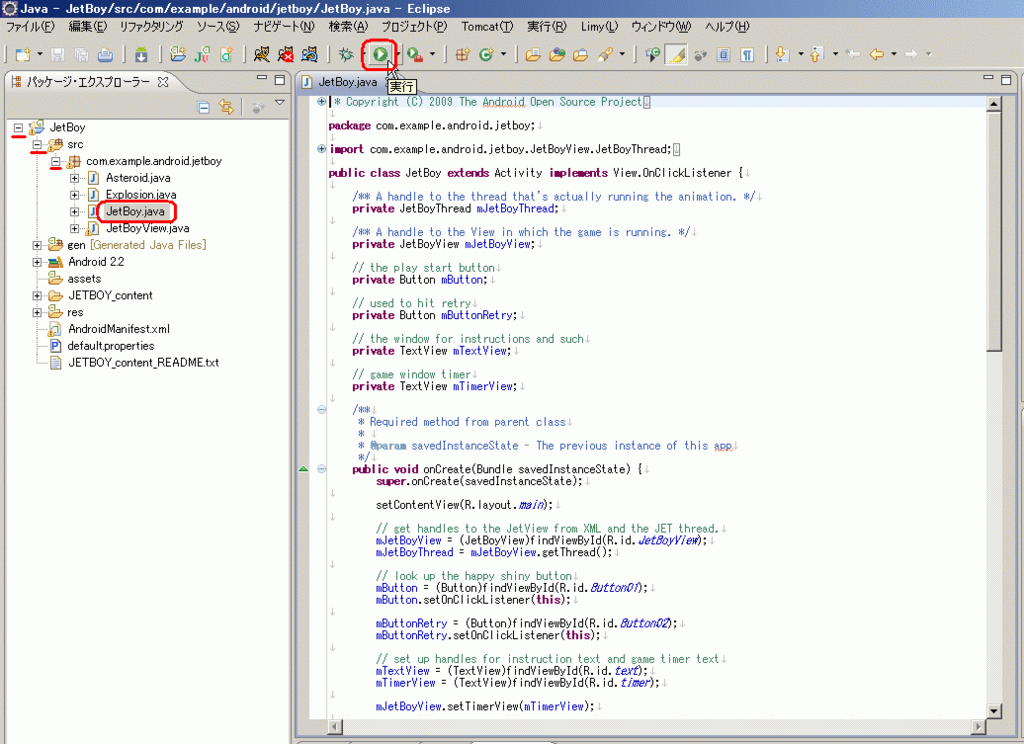
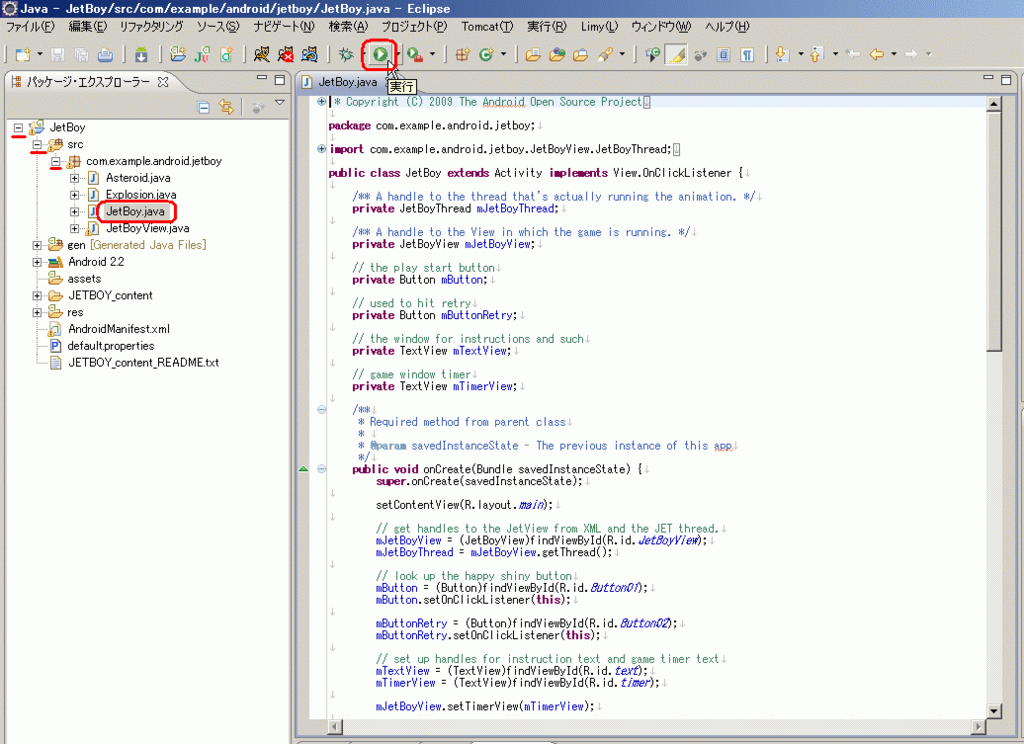
10−4.「Android アプリケーション」をクリックし、「OK」をクリック
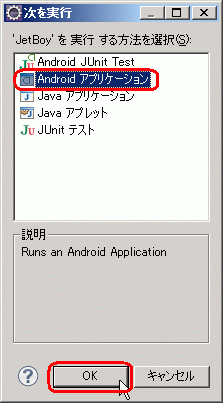
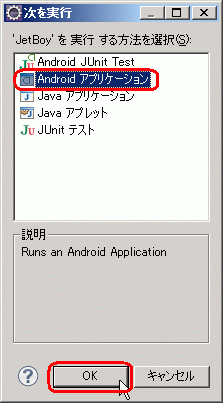
長い記事を最後までご覧頂き、有難うございました。


